There are quite a lot of things you can do with YouTube comments. From interesting features to prevent spam in YouTube comments, ways to grow your channel, and even methods to search through comments to find specific users and keywords.
In this article, we’re going to look at the 13 things you should know about YouTube comments, for both viewers and YouTube creators.
From fake comments, how to block those fake comments, navigating the comment section effectively, and more.
Let’s get straight to it and one of the most frequently asked questions.
- Does YouTube Allow Links in Comments
- How Can You See All The Comments a User Has Made Across YouTube?
- Why Are YouTube Comments Not Loading?
- How to block links in YouTube comments
- Why Do You Get So Many Fake Comments on Your YouTube Videos?
- How To Search YouTube Comments For a Keyword
- How To View All Your Channel Comments On One Page
- How To Hide Comments on YouTube Videos
- Do You Get Paid for Commenting on YouTube Videos?
- Does Commenting On YouTube Help You Get Subscribers?
- Can You Recover Deleted Comments?
- How To Translate YouTube Comments
- Why Can’t You See Your YouTube Comments?
Does YouTube Allow Links in Comments
YouTube allows links in comments on both YouTube videos, as well as on YouTube posts. All accounts can post links in YouTube comment sections, both the owner of the YouTube channel and viewers.
If you choose to share links in comments, make sure that they link to relevant places, and do so sparingly. Provide plenty of value in your comments and use links only as a further resource or if someone asks.
Avoid cloaking your links and do not plaster links everywhere. This can be seen as spam behavior and you will probably be reported for spam and your comments may end up getting caught in YouTube’s spam filters.
Not all creators allow links in their channel comments, so if you do share a comment with a link and it does not appear in the comment section, this is most likely the reason.
How Can You See All The Comments a User Has Made Across YouTube?
It is not possible to see other users’ comments on other YouTube channels and other videos. You can only see all of the comments that you have made on YouTube, or if you have a YouTube channel, you can see all of the comments on your channel.
You can, however, visit individual videos and then search for users that have commented with the free VidIQ browser extension.
- All you need to do is install the free VidIQ extension here.
- Then go to the video that you want to look for comments in.
- Scroll down to the comments section and click on the VidIQ drop-down menu next to the “Sort by” option.
- Select “Comments made by…”
- In the “Search comments by username” box, type in the username, or part of the username.
- Then scroll down and the VidIQ extension will scrape through all of the comments and you’ll only be left with commenters with a specific username.
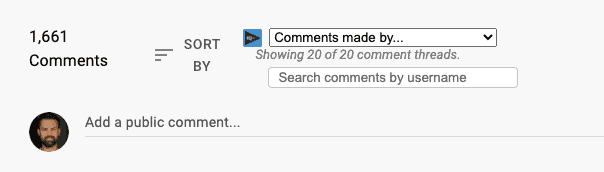
It’s important to scroll down so that the comments continue to load. Depending on how many comments there are, this can take a couple of minutes. On average, it normally takes about a minute to scrape through 1,000 comments.
Why Are YouTube Comments Not Loading?
If YouTube comments are not loading or you cannot see any comments on YouTube videos you have a few options.
Try clearing your browser cache on your device. Often this can get filled up and your device doesn’t have the required space to load the comments.
You can also try turning off any adblockers you may have running. These sometimes interfere with comments and block them from loading.
Make sure your devices or the apps you are using are up-to-date and running the latest versions. This could be the YouTube app on mobile, or your internet browsers like Chrome, Firefox, Opera, or Safari, on desktop or mobile.
If all else fails, try using a different browser to view YouTube comments.
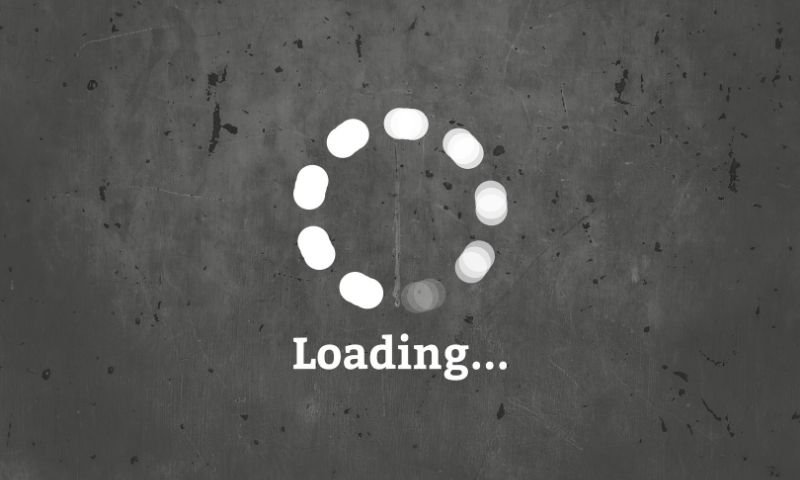
How to block links in YouTube comments
If your YouTube channel is being spammed by people posting irrelevant/scam links, you can disable links in the comments entirely. These comments will then be held for review and comments with links in live streams will be blocked entirely. This is also only active for new comments, existing comments with links will still be there (you can still remove them manually though).
This is how to block links in your YouTube comments section:
- Sign in to your YouTube account and open the YouTube Studio.
- In the menu on the left, select “Settings”.
- Click on “Community” on the left.
- Under the “Automated Filters” tab, scroll all the way to the bottom and check the “Block links” box.
- Click “Save” to confirm your changes.
This setting won’t apply to you, moderators, or approved users on your channel, so you and your moderators can still share links in the comment section of your videos and the live chat of your streams.
Why Do You Get So Many Fake Comments on Your YouTube Videos?
Many YouTube channels, even small new channels, receive a lot of fake comments on their YouTube videos, often within the first hour of uploading. This is done by bots that scrape new video uploads and then comment automatically with some generic phrase like “Nice video” and an emoji.
The intention behind this is to get people to click on the profile and visit the fake accounts’ YouTube channel. This is done in bulk to get views to a specific video (it auto-plays as soon as you visit the YouTube channel) or to get users to visit a malicious/scam website. These will most often be linked in the banner with a CTA.
Do not visit these websites, if you find these accounts, report them as spam or another appropriate option.
How To Search YouTube Comments For a Keyword
There are two easy methods to search through YouTube comments for a specific keyword. The first is to use the built-in search function of your web browser.
To search for a keyword in YouTube video comments with your browser, open the video you want to search through. Scroll down to the comments and then keep scrolling until the last comment has loaded. Now press Ctrl+F (or Cmd+F on Mac) to open the search bar.
Type in the keyword of choice and then you will be taken to the places in the comments where this keyword appears. This works best for comment sections that only have up to a couple of hundred comments.
The other option you have is to install the free VidIQ browser extension and use the comment search function. Again, here you will have to open the YouTube video you want to search for and then scroll down to the comment section. Next to the sort icon, you will see a VidIQ logo and a dropdown menu titled “All comment threads (choose filter)”.
Click the dropdown and select “Search by phrases…”.
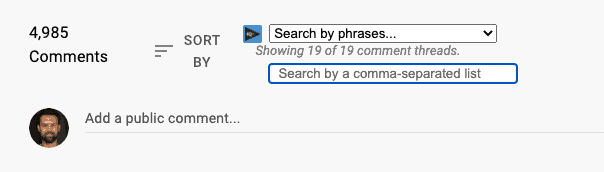
Type in the keyword you are looking for and then scroll down so that VidIQ can search the comments.
This method works well for longer comment sections as well, however, it can take a while for the comments to be searched through. I found it to do about 1,000 comments per minute.
Read this guide for a full tutorial on the two methods to search through YouTube comments.
How To View All Your Channel Comments On One Page
If you’re a YouTuber, replying to comments across multiple videos can be a challenge. There is a built-in tool to help you manage comments effectively though, right in the YouTube studio. This is how you can view all of your YouTube channel comments on one page.
- Make sure you’re logged in to your YouTube account and open the YouTube Studio.
- In the menu on the left, select “Comments”. This will open your “Channel comments & mentions” area.
- By default, you should see all of the comments that you haven’t responded to yet. If you want to see all of the published comments on your channel, uncheck the “I haven’t responded” box at the top by clicking on the “X”.
- Now you can see all of the published comments on your channel on one page.
You can select the “Held for review” option at the top to check through comments that have not been automatically published. If these comments aren’t approved within 60 days, they will be removed, so make sure to occasionally check in if your comments aren’t set to be published automatically.
How To Hide Comments on YouTube Videos
You can hide the comments on YouTube videos by turning off the video comments or hiding a specific YouTube user.
To hide your comments by turning the video comments off, open the YouTube studio. In the menu on the left select “Content”. Scroll to the video in question, and select the “Details” options (pencil icon). Scroll all the way to the bottom and under the “Comments and ratings” section you should see a “Comment visibility” box. Select it and choose “Disable comments” to hide all of the comments on that video and prevent additional comments.
Comments are a great way of creating interaction, so instead of disabling comments entirely, you can hide individual users from your channel. This can be especially useful when you have a few bad apples that are not providing anything positive to your community.
To hide a user from your YouTube channel directly from the comments, you can open one of your YouTube videos where they have commented, and then next to the user’s name, click on the 3 dots icon and select “Hide user from channel”.
This can also be done by opening the comment area in your YouTube studio.
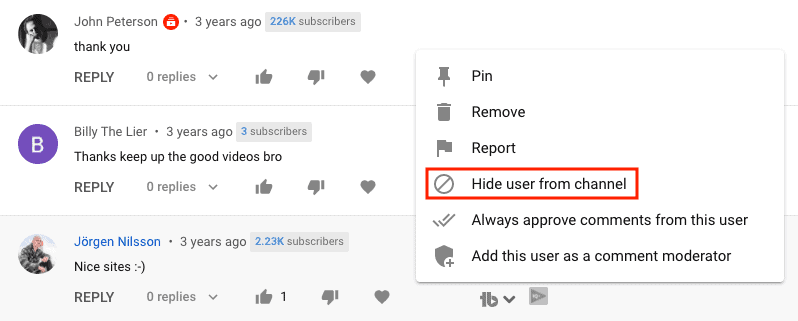
To unhide a user for whatever reason, you can do this by opening the YouTube studio. Clicking on “Settings” in the menu on the left. Select “Community” from the menu on the left and then in the “Hidden users” box you can click on the X next to the user name to allow them to comment on your videos again.
Do You Get Paid for Commenting on YouTube Videos?
You do not get paid for commenting on YouTube videos, but engaging within your community on YouTube by commenting on relevant videos can get more viewers to visit your channel.
This can result in your videos getting more views, people clicking on your affiliate links in video descriptions, visiting your website, or whatever other way you may be monetizing your YouTube channel. So no, you do not get paid for commenting on YouTube videos directly, but it can indirectly create an increase in your earnings.
Do not use bot services for commenting, your account will quickly be marked as spam and people can see fake comments quite easily. There is no benefit and your account could be deleted.
Does Commenting On YouTube Help You Get Subscribers?
Commenting on YouTube videos within your niche, or where it’s appropriate can be a great way to increase your channel traffic. If you leave a valuable piece of information that may be relevant on a video, then the video creator and YouTube viewers that see your comment may be inclined to visit your profile. If your content is good and of interest to them, they may then subscribe.
In general, commenting on YouTube videos can help you get subscribers, as long as you post good comments that are relevant to the video, and your YouTube channel niche.
An example of this could be a comment on a review of a product where you mention a point that the creator has highlighted and how your experience of the product was. You could even include that you tested the product/feature out in a recent video. This is then enticing for viewers, as they may be interested in seeing how that feature/product performed in a real-world example.

Can You Recover Deleted Comments?
Once you delete a comment on YouTube, it is not recoverable for you. I say for you, as this data can most likely be recovered by YouTube if they need to within a certain time frame, but it won’t be easily recoverable, and certainly not a worthwhile endeavor when you accidentally deleted the wrong email.
Before you delete a comment on YouTube, make sure it’s the right comment and you really want it deleted. You can’t recover a deleted comment, so be certain of what you’re doing.
How To Translate YouTube Comments
The bad news is that there is no way to automatically translate YouTube comments at this time. The good news is that on your internet browser, you can easily highlight and copy the comments into a translation tool like Google Translate or Deepl.
I personally prefer Deepl, as it provides a more accurate sentence in my experience, but Google Translate has more languages available. So both have their uses.
This is how to translate your YouTube comments.
Open the YouTube video with the comment to be translated.
Highlight the entire comment, right-click and select copy. Or press Ctrl+C/Cmd+C when the text is highlighted.
Visit Deepl or Google Translate in a new window. Paste the copied comment into the box on the left (Ctrl+V/Cmd+V) and make sure the box on the right is set to an output language you understand (like English). Once you’ve pasted the comment into the box on the left, the translation should populate in the box on the right.
If you want to reply to the comment in their language, select the “Swap languages” button that appears between the two boxes. Now you can type in your reply in the box on the left (which should be English or whatever you selected as your output language) and the translated response will populate in the box on the right. Highlight that text and then you can copy and paste it into the comment section as a reply to the original comment.
P.s. This is only possible on a PC, as the YouTube App on mobile doesn’t allow you to add comments to your clipboard.
Why Can’t You See Your YouTube Comments?
Sometimes when you comment on a YouTube video, your comment immediately disappears after you post it. When you reload the page, you can’t see your YouTube comment.
This is most likely due to filters that the Channel creator has in place.
It could be that they have restricted links in comments, or have specific words that you may have used in your comments set as a filter.
They may also have all comments set to be reviewed first. Regardless of what the Channel owner has set, if you leave a comment on a video and you cannot see it, it means that the comment has been sent for review.
The channel owner, or moderators, can then review the comments and approve them, or remove them (or report, mark them as spam, etc.). If your comment is approved, it will appear in the comments as soon as the channel manager or a moderator manually approves it.
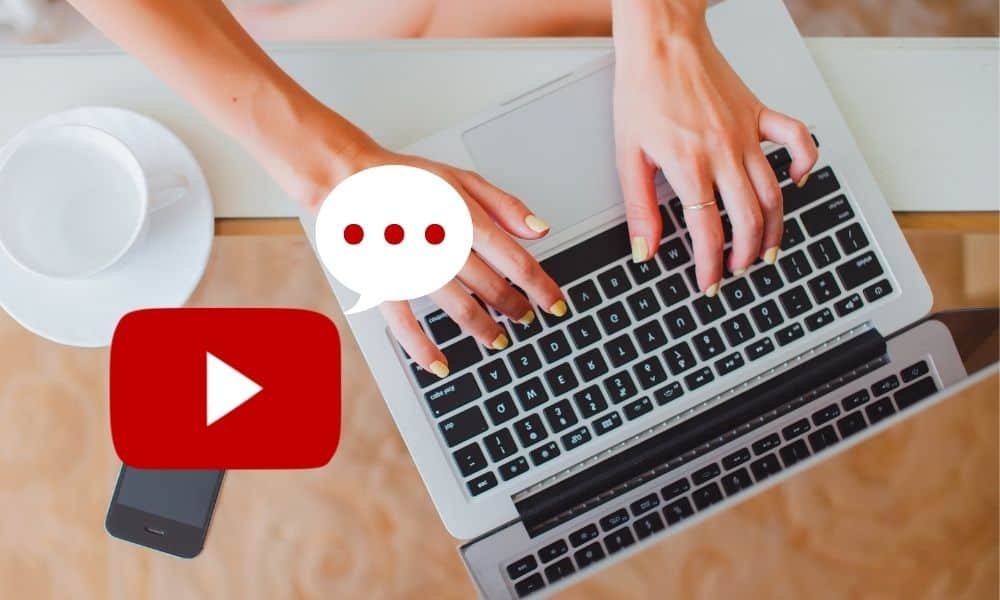
I noticed for the first time ever, in my own experience, tonight, that after posting a comment which has been scored-through. And it doesn’t appear to have any sensitive words or phrases in that part of the comment.
I say that, just in case there happens to be a policy that creates this to signify something.
Though, could it be I hit an as yet undiscovered keyboard shortcut?
Hi Paul, thanks for the comment.
Not entirely sure what you mean regarding the YouTube comment, perhaps you can clarify what happened/you saw once more?
Generally speaking, there shouldn’t be any undiscovered keyboard shortcut, or policy, that would create a line through your comment. If you visit the video in incognito mode/from a different account, is the comment still visible?
Best,
David