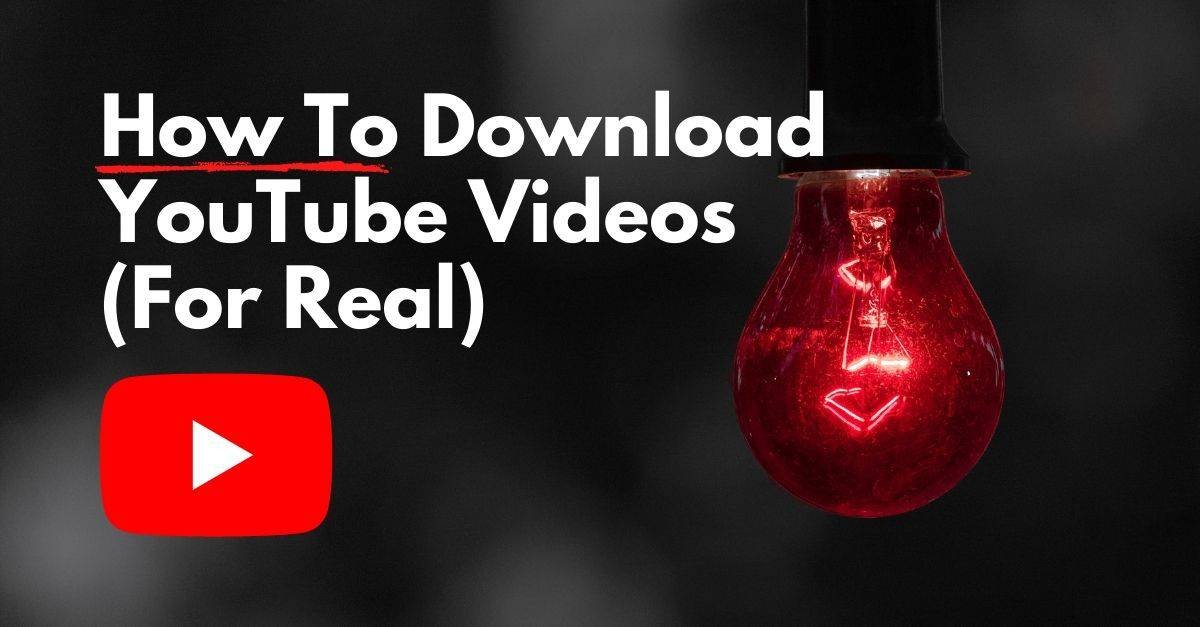YouTube is home to millions of hours of interesting, entertaining, and helpful videos and music, but sometimes you want to watch a video offline or use a video in one of your own projects.
On one of these occasions, it can be best if you could just download a YouTube video.
In this article, we’re going to look at how to download YouTube videos (the actual ways).
You generally have a few options when it comes to downloading YouTube videos, and we’re going to cover them all, but first:
If you want to download a video without having to worry about any potential issues arising from copyright usage or breaking YouTube terms of service, it is highly recommended that you reach out to the video owner directly and request a copy of the video and written permission that you are allowed to use their video.
How to download YouTube videos on desktop
There are a few ways that you can go about downloading videos from YouTube on your desktop.
I wouldn’t recommend using “YouTube Downloader” sites to do this. Not only do they violate YouTube’s Terms of Service, but they can also be quite risky as you don’t know what other sketchy and spammy things you could be downloading (like viruses for example).
There are generally three ways to download YouTube videos depending on how you want to use them.
- Reach out to a creator directly.
- Download the YouTube video for offline viewing with YouTube Premium.
- Use screen recording software.
1. Reach out to the creator directly
The best way to download YouTube videos is to get permission and the video file directly from the creator that uploaded it.
In order to do this, you will need to reach out to the creator and let them know why you want the video, what you plan on doing with it, and whatever else you may feel is relevant when contacting them. Do not write an essay though, try and get to the point as fast as possible, people will appreciate you respecting their time more than paragraphs of unnecessary flattery.
The about page on most channels will have an email contact page, otherwise, you can even leave a comment on a video to get their attention.
Once they have given you the go-ahead, they’ll most likely send you a download link from Dropbox, Google Drive, etc.
You still shouldn’t just record the video yourself, even if you have their permission, as this would go against YouTube’s Terms of Service.
2. Download the video offline with YouTube Premium
If you want to download a YouTube video to watch it offline, like when you’re on a plane, or commuting to work and are out of reach of WiFi, your best option is to get YouTube Premium.
YouTube Premium unfortunately is not free and will set you back $11.99 per month, although you can try it for a month for free.
In order to download a YouTube video with YouTube Premium, follow these steps:
First, sign up for YouTube Premium here if you have not done so already. Select “Try for free”, fill in your billing details, and complete the purchase.
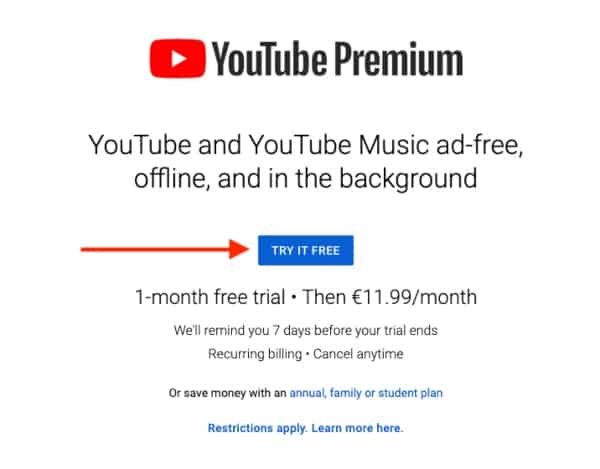
Once you have YouTube Premium activated, open YouTube.com and open the video you want to download.
Click on the “Download” button underneath the video.
You can then find all of your downloaded videos on that device in the “Downloads” tab on the left.
Depending on your internet speed, YouTube will select a download quality for you automatically, if you want to increase or decrease this video resolution, you can do so by opening the Download settings in the download section.
Note: If you want to watch the video on a different device when offline, you will have to download the video on that device as well.
3. Use screen recording software
Note: I would recommend reaching out to the creator directly instead of just recording the video yourself. If you do decide on using screen recording a YouTube video for commentary, compilations, or whatever other reason, you are doing so at your own risk as this goes AGAINST YouTube Terms of Service.
While it is not going to make the process any more allowed (as it still breaks YouTube ToS), if you do use this option, record the desired video so that the title and video owner are clearly visible in the video recording. This is just common courtesy and you shouldn’t take credit for a video that you do not own.
The easiest way to record your screen is to download a free screen recording tool like OBS. If you have a Mac though, you can also use the built-in screen recording toolbar. You will be unable to record the desktop audio this way, but you can install Blackhole by Existential Audio or similar software in order to capture the audio as well.
Here’s how to record a YouTube video on a Mac:
First, download and install Blackhole by Existential Audio here and follow the prompts.
Open YouTube.com and navigate to the desired video.
If you have a slow internet connection, pause the video and let it cache first.
Make sure that “BlackHole 2ch” is selected as the audio output option.
Open the Mac Screen recording toolbar by pressing Cmd + Shift + 5 at the same time. Make sure “BlackHole 2ch” is selected in the “Microphone” section under “Options”.
Select the “Record entire screen” or “Record selected portion” and then select the area to be recorded.
If using the “Record entire screen” option, the recording will begin as soon as you click on the screen, whereas with the “Record selected portion” option, you will first have to select the area to be recorded and then click on the “Record” button.
Once the recording has started you can play the video.
Once finished, press Cmd + Control + Esc to stop and save the recording.
How to record a YouTube video on your screen using OBS:
Once OBS is installed on your device, open it from the start menu or an icon on the desktop (if using a Mac device, make sure to install BlackHole by Existential Audio if you want to capture the audio as well).
If you are using a fresh install, select the option “Optimise just for recording, I will not be streaming” and follow the prompts.
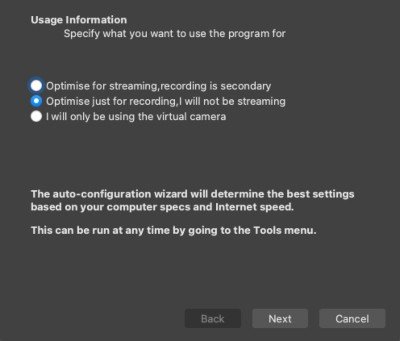
Then open YouTube.com and navigate to the desired video.
If you have a slow internet connection, pause the video and let it cache first.
Now open OBS and add a source by clicking on the + icon in the box labeled “Sources”.
This will open a dropdown menu, and select “Display capture”.
Click “OK”.
If you have multiple monitors, select the appropriate display in the “Display” section and then click “OK”.
If you want to capture only the video and audio (i.e. no external microphone sounds) make sure to mute the “Mic/Aux” option in the Audio Mixer section on Windows devices, for Mac users, this will be done automatically (as the BlackHole software will effectively replace the “Mic”).
Select “Start Recording” on OBS and then click play on the YouTube video.
Once finished, click the “Stop Recording” button in OBS to save the video file and you’ve successfully used OBS as a “YouTube downloader”.
Note: You can select the “Settings” button to make a variety of different changes, like where to save the file, what type of format it should be in, etc. But the options straight out of the box should be just fine for most people.
How to download YouTube videos on mobile
Downloading videos from a mobile device is actually quite a lot easier than on a desktop device.
Once again, reaching out directly to the video owner is always your best bet and you can find the contact details of YouTube channels on mobile just as easily as you can on the desktop by visiting the about page of the creator.
To download videos to your mobile device, there are a number of different options, depending on your specific needs.
How to download videos offline with YouTube premium on mobile
If you have YouTube premium already activated, open the YouTube mobile app.
Open the video you want to download.
Beneath the video, select the “Download” option.
Select the download quality and then select “Download” again.
Once the video is finished downloading, you can find all of your downloaded videos on that particular device in the “Library” tab at the bottom of the screen and then in the “Download” area.
Note: Downloads remain available as long as your device has an internet connection every 30 days. This process happens automatically and does not re-download the video. This is applicable for desktop devices, smartphones, and tablets.
How to record your screen using an iPhone
To screen record a YouTube video using an iPhone, follow these steps:
First add the screen recorder to your control center by, opening your “Settings” and then selecting “Control Center”.
Tap on the + icon next to “Screen Recording” to add it to your control center.
Go back to your home screen and open the “Control Center” by pulling it down from the top right corner.
Tap the Screen Recording button, then wait for the three-second countdown for your screen recording to start.
Now you can open the YouTube app and open the video your want to record. Make sure the audio is on, otherwise it will record the video muted.
Allow the video to play through and then to stop recording tap the red status bar at the top of the screen.
Then tap “Stop” from the prompt to stop and save your screen recording.
Note: You can easily trim the beginning and end of your screen recording using the built-in edit feature when viewing your screen recording on your iPhone.
How to record your screen using an Android smartphone
To screen record a YouTube video using an android device, follow these steps:
Open the YouTube app and then open the video your want to record.
Then start the video recording by holding the volume up and the power button.
Make sure the audio is on, otherwise it will record the video muted.
Allow the video to play through and then select the “stop recording” button to stop and save the video file.
How to download your own YouTube videos
If you need to download one of your videos for whatever reason, you can easily do so from YouTube Studio on a desktop device.
Open the YouTube Studio, and log into your account.
In the menu on the left, select “Content”.
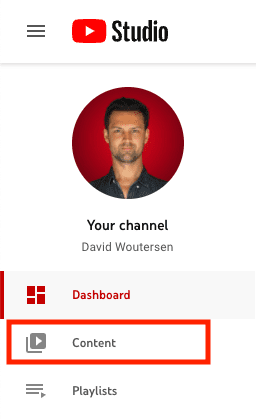
Scroll to the video you want to download, hover over it, and click on the three dots icon (Options).
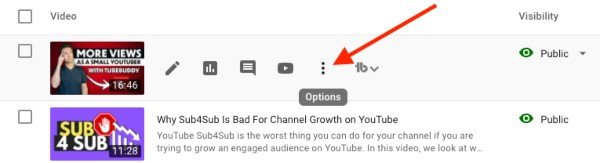
This will open a dropdown menu, select “Download” and your video will start downloading.
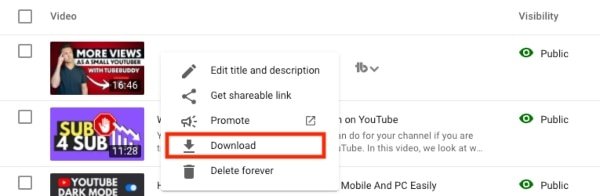
Note: This video file will already have been processed by YouTube, which means that it will have a lower file quality compared to the original file.
While this won’t be very noticeable the first time you download a file, if you repeatedly download and upload files, the YouTube processing will make the quality noticeably bad.
If you know you will need a video file for future work, save it to an external hard drive, or upload it to Google Drive or a similar service.
Is screen recording YouTube videos illegal?
There are a lot of misconceptions about screen recording software and whether or not it is illegal to use it to record copyrighted content.
The short answer is no, it is not illegal to use screen recording software to record copyrighted content as long as you have permission from the copyright holder.
The long answer is a bit more complicated as this is specifically related to YouTube. On YouTube, the Terms of Service state:
“You are not allowed to: 1. access, reproduce, download, distribute, transmit, broadcast, display, sell, license, alter, modify or otherwise use any part of the Service or any Content except: (a) as specifically permitted by the Service; (b) with prior written permission from YouTube and, if applicable, the respective rights holders; or (c) as permitted by applicable law;”
This means that even if you happen to live in a country where it is legal to screen record videos, it is not allowed to be down from YouTube’s standpoint.
This is mostly to protect YouTube from legal action when users abuse the system, but if you happened to screen record a YouTube video and YouTube detected it, you could be banned from using the service.
So, you might not go to jail for screen recording, but if you’re a YouTuber, you could lose your livelihood.
Note: This should not be treated as legal advice, please consult a qualified legal representative for that.
What is fair use?
Fair use is a legal doctrine that allows people to use copyrighted material for certain purposes without getting permission from the copyright holder.
Fair use is decided on a case-by-case basis, and there are four main factors that courts consider when deciding if something is fair use:
- The purpose and character of the use, including whether it is for commercial or non-profit purposes.
- The nature of the copyrighted work.
- The amount and substantiality of the portion used in relation to the copyrighted work as a whole.
- The effect of the use on the potential market for or value of the copyrighted work.
What that basically means is that fair use is no catch-all and depending on how you use something can affect whether or not it is considered fair use.
In the USA, commentary, criticism, research, teaching, and news reporting are generally considered to be considered fair use, but it can depend on the individual situation.
This shouldn’t be treated as legal advice though, I recommend checking out this page for more information on fair use.
Final thoughts on downloading YouTube videos
If you want to download a YouTube video, you have a number of options.
The best option when it comes to using a video in one of your own projects is to reach out to the video uploader directly and ask for permission as well as a copy. The additional benefit here is that they may also promote your video when it’s done which can help your content get seen by more people.
If you want to watch a video when you don’t have access to the internet, then YouTube premium provides a great option with offline access. You’ll also have the added benefit of not having to watch any ads, while also being able to listen to YouTube music while using other apps.
If you do decide to screen record a YouTube video, it is at your own risk as this goes against YouTube Terms of Service, even if it seems like your favorite YouTubers are doing it as well.
I hope this article has been helpful and has gone a long way in helping you understand how to download YouTube videos the right way.