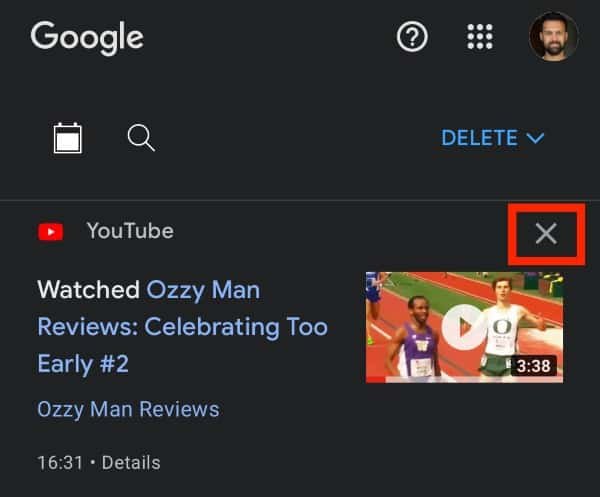Your YouTube history is full of information regarding your search and watching habits; knowing how to clear your YouTube history keeps your online presence more private.
You can clear individual videos/searches, bulk videos/searches within a timeframe, and even your entire YouTube search and watch history.
This article covers clearing your YouTube history across all devices.
Skip to your device:
How To Clear YouTube History On Desktop
On a desktop device, follow these steps to clear your YouTube History.
Step 1: Login To YouTube
Open YouTube.com in a browser and log into your account.
Step 2: Select “History”
From the menu on the left, select “History.”
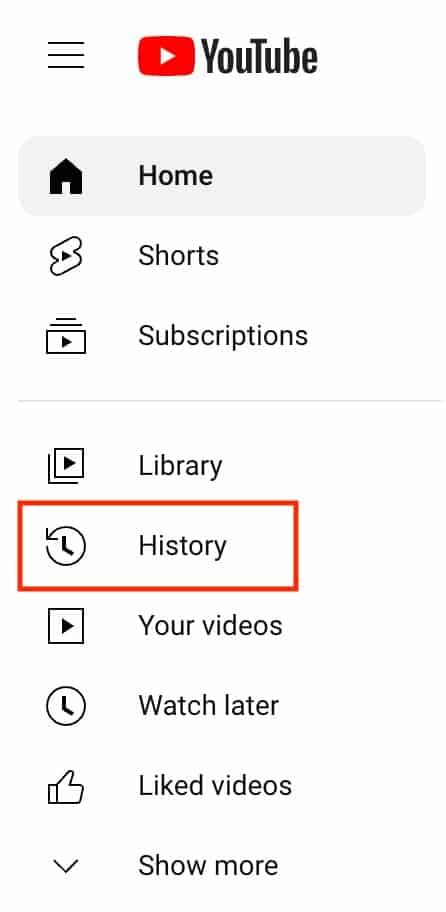
Step 3: Select “Manage all history”
Now on the right, select “Manage all history,” and a new tab will open.

Step 4: Select “Delete”
Tap on “Delete,” and a dropdown menu will appear with options to delete your history for specific time frames.
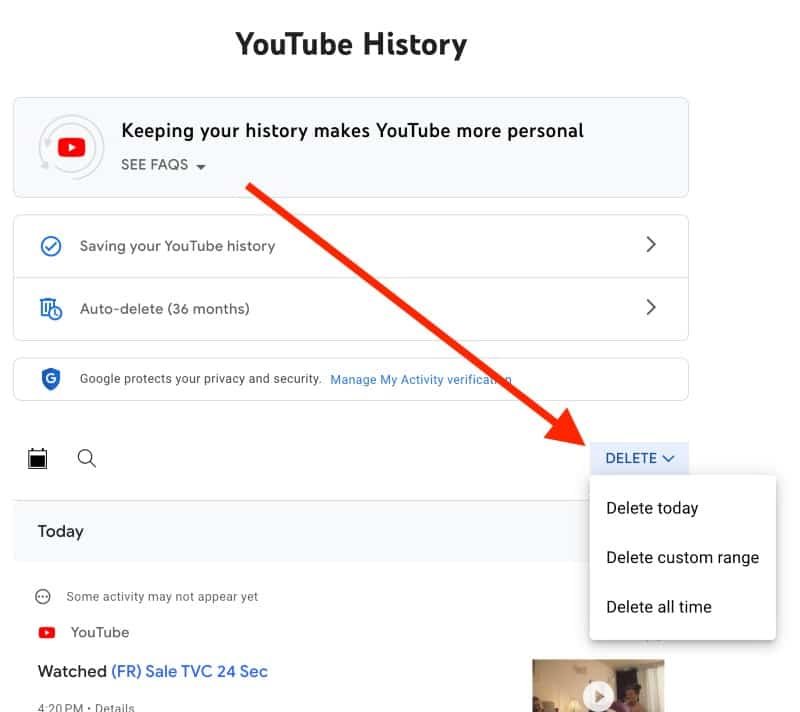
You can select today, your entire YouTube history, or you can set a custom time range.
Step 5: Confirm Deletion
Once you select one of the options (or enter your time frame), you will be prompted to confirm the deletion.
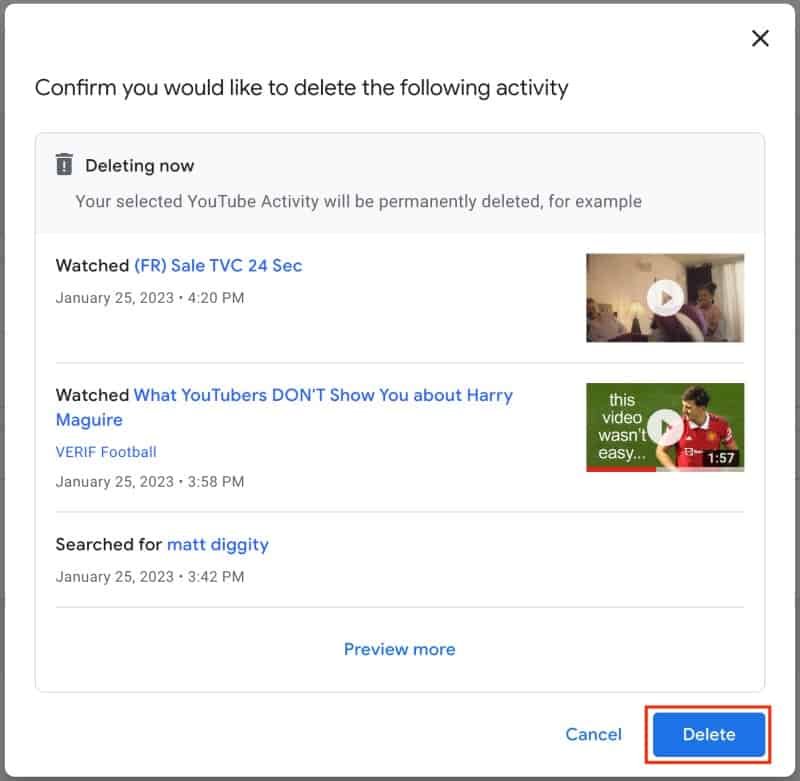
Tap the “Delete” button to confirm.
Note: You can also use the YouTube Auto-delete feature, from which you have three options to choose, three months, 18 months, and 36 months. If you select three months, YouTube will auto-delete your history after three months, and so on.
This can be useful if you want to manage your YouTube privacy automatically.
How To Clear Your History From The YouTube App
Clearing your YouTube history from the YouTube App follows a similar process and is the same for both iPhones and Android devices.
This is how to clear YouTube history on mobile.
Step 1: Login To YouTube
Open the YouTube App on your device and log into your account.
Step 2: Tap Your Profile Picture And Then “Settings”
In the top right of the screen, tap your profile picture.

From the drop-down menu, select “Settings.”

Step 3: Select “Manage all history”
Now, select “Manage all history.”
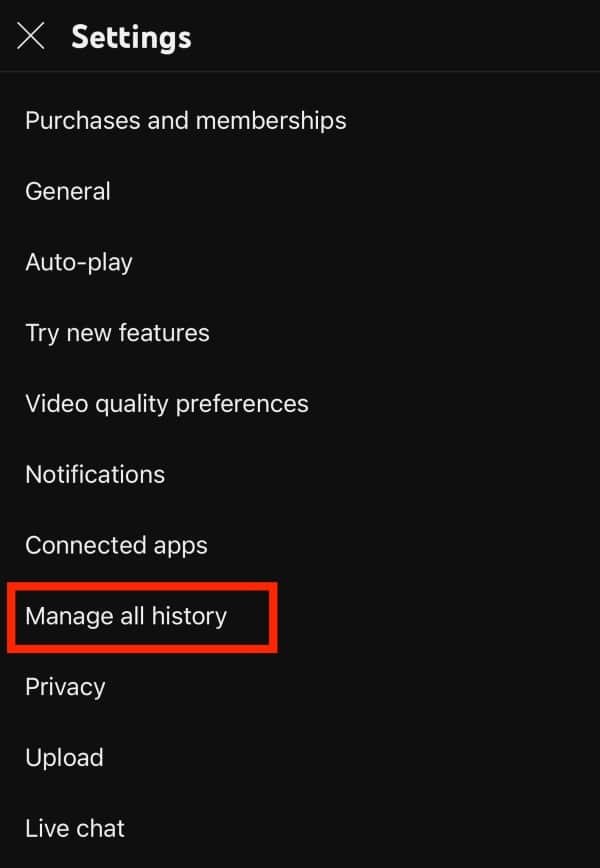
You may be prompted to sign into your Google Account; if so, sign into your account and then move on to the next step.
Step 4: Select “Delete”
Tap on “Delete,” and a menu will appear with options to delete your history for specific time frames.
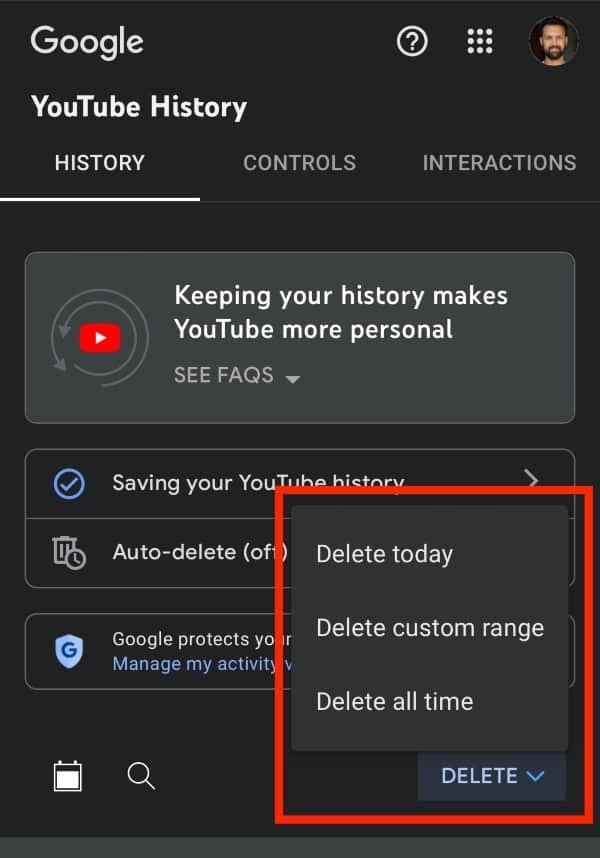
You can select today, your entire YouTube history, or you can set a custom time range.
If you select “Today,” your history for that day will be deleted immediately; for the other options, you will receive a confirmation message first.
Step 5: Confirm Deletion
Once you select one of the options (or enter your time frame), you will be prompted to confirm the deletion.

Tap the “Delete” button to confirm.

How To Clear YouTube History On Smart TVs And Consoles
If you watch YouTube on a smart TV or through a console like an Xbox or Playstation, follow these steps to clear your YouTube history.
Step 1: Go To Settings
From the left-side menu of your smart TV or console, go to Settings.
Step 2. Clear YouTube History
Select Clear search/watch history and click the delete button to confirm.
How To Clear Individual Searches/Videos From Your History
You can follow the same steps on a desktop or mobile device to clear individual searches or videos you have watched on YouTube. Albeit slightly tweaked.
For a desktop device:
Follow steps 1-3; then, you can scroll, search, or enter a date to find the individual search or video you want to remove from your history.
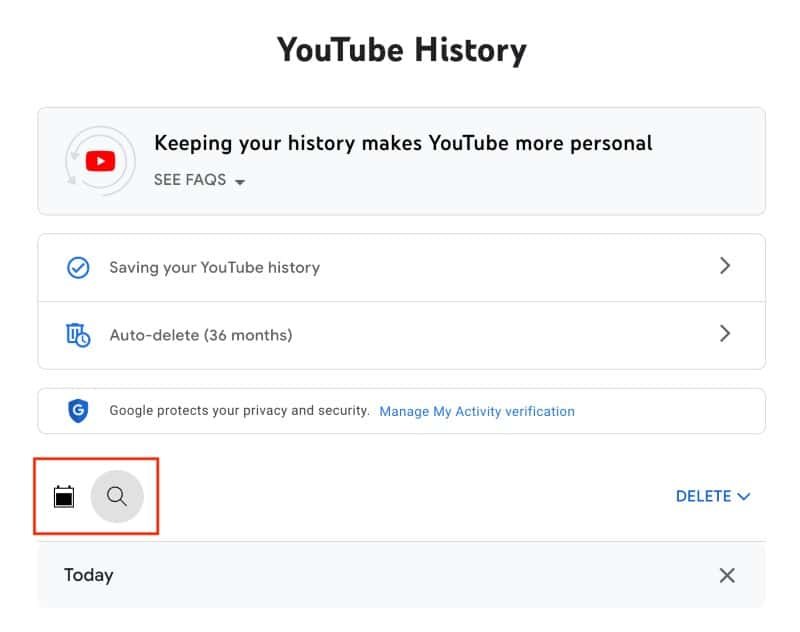
Once you find the search or video you want to remove, click on the X on the right of the item.
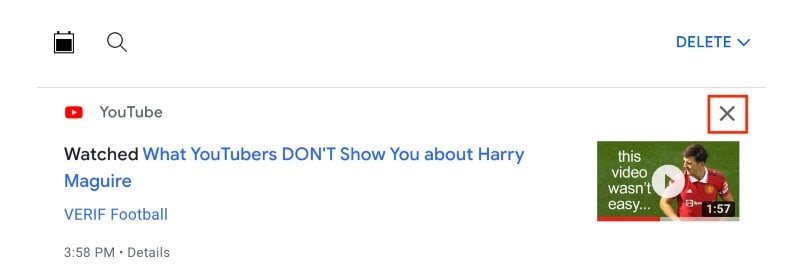
From the YouTube App:
Follow steps 1-3; then, you can scroll, search, or enter a date to find the individual search or video you want to remove from your history.
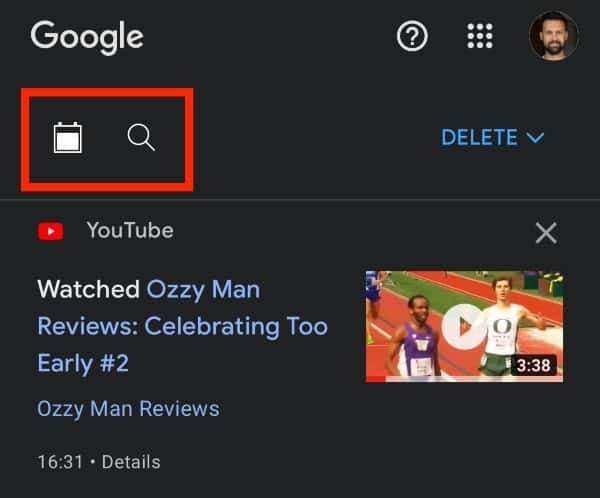
Once you find the search or video you want to remove, click on the X on the right of the item.