Are you tired of seeing irrelevant or inappropriate YouTube channels appearing in your recommended feed?
Whether it’s because of a specific YouTuber’s content, provocative language, or controversial views, there are many reasons why you may want to block specific channels from appearing in your YouTube feed.
As a rule of thumb, you cannot “block” a YouTube channel as you can on other platforms; other platforms generally have a “universal” block where you can’t see or interact with a user at all, like blocking someone on Facebook.
YouTube, however, only allows you to control what channels appear in your recommendations (and which channels can comment on your videos/post). Even if you block a channel, you may still see them in search results or on external platforms (like in Google search results).
Skip ahead:

How To Block YouTube Channels From Appearing In Your Feed
To block a YouTube channel from appearing in your recommended feed, you can follow the four steps below to clean up your feed (on mobile or desktop).
Step 1: Open YouTube
If using a smartphone or tablet, open the YouTube app, and if you’re on a desktop device, open a browser and type in YouTube.com in the URL bar (and then hit enter).
Step 2: Search For a Video
From your home page feed, scroll to a video from a channel you no longer want to see on your recommended feed.
Step 3: Click On The Three Dots
On the right of the video preview, three dots indicate more options.
Click or tap on the three dots.
Step 4: Select “Don’t Recommend Channel”
Select “Don’t Recommend Channel” from the options provided, ensuring you won’t see videos from this particular channel again.
Alternatively, if a channel creates inappropriate content, you can take it a step further and report the YouTube channel.
How To Block YouTube Channels On Desktop
“Blocking” a YouTube channel prevents them from commenting on your videos and posts. If you have someone harassing your comment section, this is how to block them.
These steps vary depending on whether you use YouTube on the web or a mobile phone.
Let’s first look at how to block YouTube channels on a desktop.
Step 1: Open The YouTube Homepage
Use the web browser of your choice, such as Chrome, Firefox, or Microsoft Edge, and open the YouTube homepage.
Step 2: Search For The Channel You Want To Block
Search for the channel you want to block by typing the name of the channel in the search bar and looking at the options that come up in the result of the search.
Step 3: Click The “About” Section
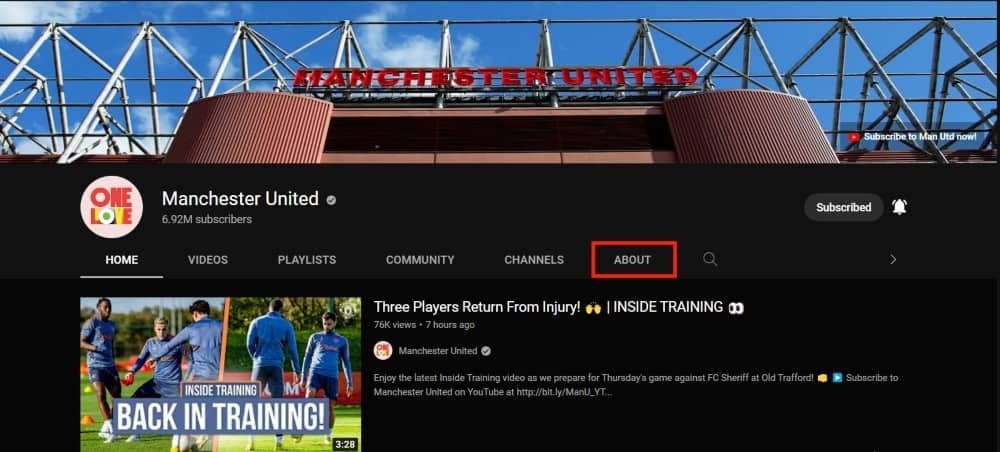
Once you have selected the channel from your search results, choose the “about” tab in the top right of the channel.
Step 4: Select The Flag Option
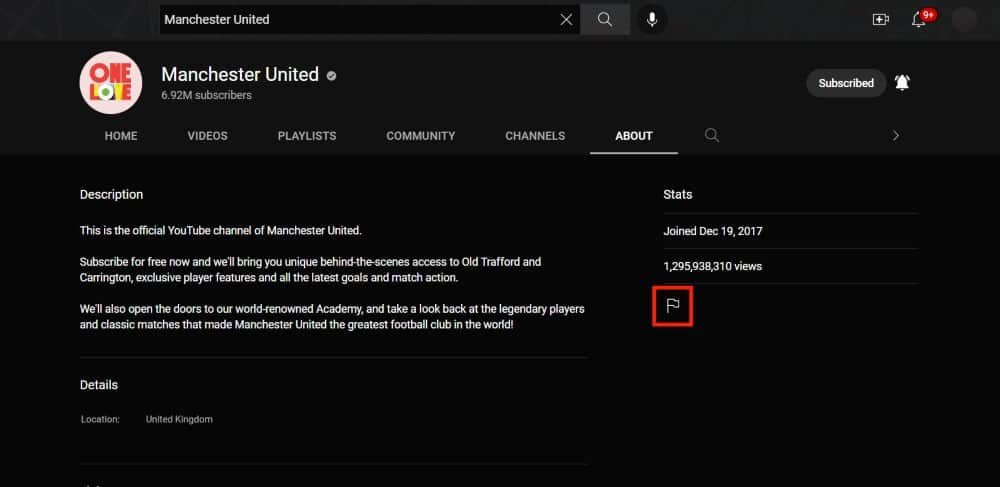
In the right corner, you will find an icon of a flag. Click this icon which will provide you with further options you can choose.
Step 5: Choose “Block user”
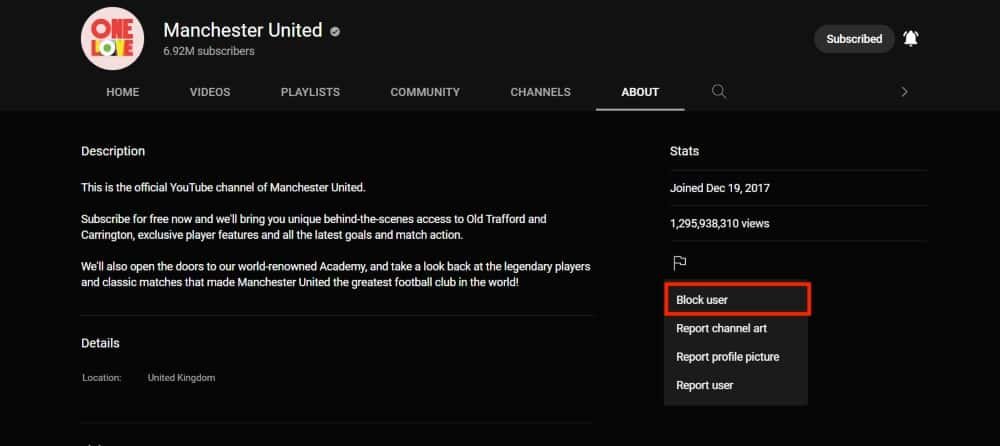
From the options provided, choose “Block User,” and a pop-up menu will appear once you have selected this option.
Click “Submit” to confirm that you want to block this YouTube channel.
If you want to block another YouTube channel, you can repeat the same steps on other channels.
How To Block YouTube Channels On Mobile
The YouTube app is extremely popular, having been downloaded over 10 billion times.
To ensure nothing ruins your fun while using the YouTube app, here are the steps to block a YouTube channel on your smartphone.
Step 1: Open The YouTube App
Open the YouTube app and navigate to the YouTube homepage.
Step 2: Search And Select The YouTube Channel To Block
Search for the YouTube Channel you want to block.
Once you have searched for the YouTube channel, select the YouTube channel from the search results.
Step 3: Tap The Three Dots In The Top Right Corner
Click on the “About” section of the YouTube channel and select the three dots from the top right corner of your screen, which will provide you with further options.
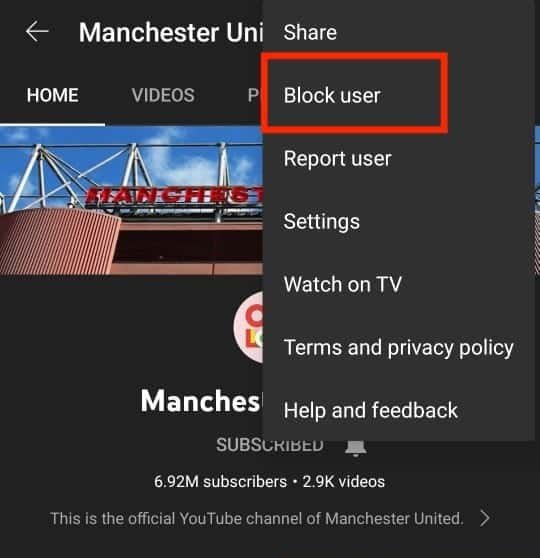
Step 4: Select “Block User”

From the options provided, choose “Block User” and click submit.
Final Thoughts
Blocking YouTube channels from your recommended feed and blocking channels from commenting on your videos can be a great way to create a better online experience for yourself and your family.
It is important to remember that if you block specific channels, only do so in moderation.
Too much censorship can adversely affect the content you still have access to, and seem much more extreme.
Ultimately, choosing which channels you want to be blocked and which should remain open is up to you – make sure it will make your online life easier and happier.
Hopefully, we’ve helped you make it so.

this doesnt work, it only blocks them from commenting on you. their chaneel still comes up in the youtube suggestions
Hey Dave,
This article covers how to block YouTube channels. If you no longer want to see channels being recommended to you, then all you need to do is select the 3 dots next to the video title (hover over the title on desktop), and a dropdown menu will appear. Now select “Don’t recommend channel.”
And that’s it.
Hope this helps.
Best,
David
I get Dave’s point. This article covers how to no longer see specific channels in your recommended feed, but that is not BLOCKING the channel.
I don’t want the channel to be able to be found at all.
Thanks. Kind regards,
Gaston
Hi Gaston,
Do you want the channel to be blocked from YouTube, i.e. it has content that shouldn’t be shown on YouTube? In that case, follow the blocking steps and instead of blocking the channel from being able to engage with you, you can report the YouTube channel for whatever you feel it infringes upon. Someone from the YouTube team will then hopefully inspect the content and if the content is indeed against YouTube’s TOS, the specific video or entire channel may be removed.
As a regular YouTube user, you are not able to remove other channels from the platform, you can only report them in which case they will be examined. As mentioned in the article though, you can stop seeing certain channels on your own feed.
Best,
David
The only options I am seeing when following the steps for feed recommendations are:
“Add to queue”
“Save to watch later”
“Save to playlist”
“Download”
“Share”
and
“Report”
I honestly don’t really want to block this person entirely, their content is fine, it just seems to come up every other video when I have youtube on for background.
Is there something I’m missing from the example you provided for desktop? I would rather not block the channel via the “about” example, just prevent it from dominating my feed, just not seeing the “don’t recommend” option when clicking the dots.
Appreciate the article and any additional help you may have.
Hey Patrick,
Thanks for the message; that is quite strange. Could you send me a screenshot (info@outofthe925.com) of the feed options.
If the channel keeps pooping up when watching YT in the background, you can try to see if the “not interested” or “don’t recommend channel” options appear in the suggested videos section beneath a video on mobile or on the right on desktop. You do seem to be logged in already (as you have save to playlist and watch later options) but double check that you’re logged in as well.
Hopefully this helps.
Best,
David
There is no way to block channels from coming up when you do searches right? There are channels that are just useless but not breaking any rules. I don’t have “block user” in the about page for any channel. 🙁
You may need to be logged in to your Google Account in order to access the block user option.
Best,
David