YouTube is a unique platform combining social media and search engines. Allowing you to benefit from the best of both types directly from YouTube. One of the major benefits of YouTube over networks like TikTok or Instagram is the ability to add clickable links, directly in your videos.
So, in this article, we’re going to cover what type of links you can share and how to add clickable links to YouTube videos.
You can include clickable links directly in videos as cards or on your video end screens. You can also include clickable links in the video descriptions directly below the video and include a link in your video comments.
As you can see, there are many ways to add clickable links to YouTube videos, but what type of links can you actually share, let’s find out.
What Type Of Links Can You Share In YouTube Videos
You can add links to any external website, this can be your own website, an affiliated product, a merchandise store, resource viewers can visit for more information, your social media channels, etc.
Links that you include need to abide by YouTubes Community guidelines, as well as their external links policy. This means you cannot link to:
- Pornography
- Websites or apps that install malware
- Websites or apps phishing for a user’s login credentials, financial information, etc.
- Websites, apps, or other information technology that give unauthorized free access to audio content, audiovisual content, full video games, software, or streaming services that normally require payment
- Websites that seek to raise funds or recruit for terrorist organizations
- Sites containing Child Sexual Abuse Imagery (CSAI)
- Sites selling items noted in YouTube’s regulated goods guidelines
- As well as other similar sites, to name a few.
If you’re an honest creator, you should be fine as you wouldn’t want to link to these types of sites anyway.
What you should pay attention to though is not to cloak your links with a tool like Pretty Links or using a link shortener, as YouTube states that redirecting viewers to multiple domains is against their policies.
Include the full link in your description, end screens, comments, and video cards. YouTube shortens most links automatically anyway, so viewers won’t see the entire link if you are concerned about your link appearance.
Now, this is how to add clickable links to YouTube videos, let’s start with using cards.
How To Add Clickable Links In YouTube Cards
YouTube cards appear during videos in the top right corner and can effectively direct viewers to a specific website when watching your content.
To access links to external websites in your YouTube cards, you need to be a part of the YouTube Partner Program (minimum of 4000 hours of watch-time in the last 12 months and at least 1000 subscribers).
If you are eligible, adding links to video cards is quite easy.
- Open the YouTube Studio.
- Select “Content” from the menu on the left.
- Select the “Details” option on the video you want to add a link to.
- In the options on the right, select “Cards”.
- Select “+ Card” and then select “Link” from the dropdown menu.
- Type in or paste the URL and click apply.
- Then select or upload an image that will be shown on the card.
- Type in a card title, teaser text, and call to action, to entice viewers to click.
- On the timeline, you can then drag the marker to where the teaser should appear in your video.
- Once everything is filled in, click Save.
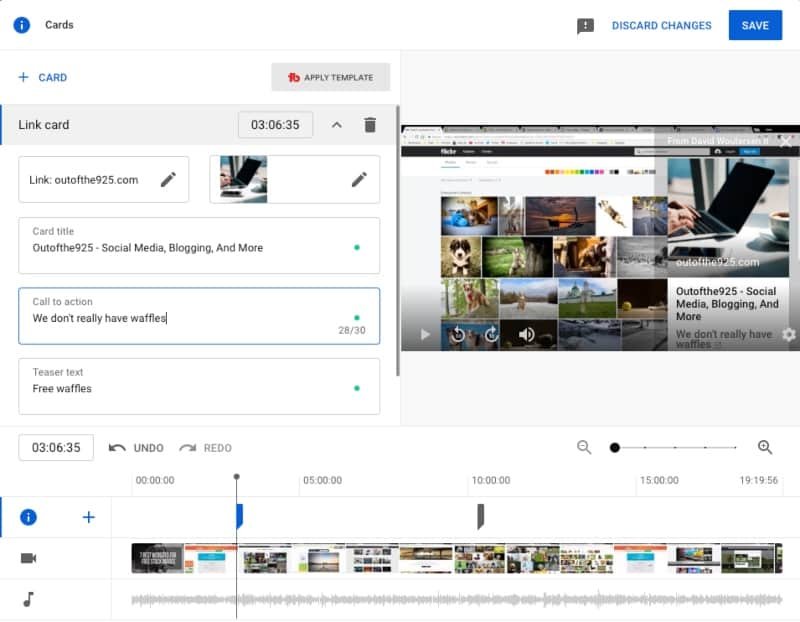
You can also add links to your cards when you’re uploading a YouTube video under the “Video elements” section.
P.s. Video cards can also be used to link to other YouTube channels, like a second channel or if you collaborate, as well as to other videos and playlists.
How To Add Links To YouTube Video End Screens
You can add end screens to the end of your YouTube videos and these can be a good way of keeping viewers on your channel, subscribing, or directing them to your website, Patreon, or merch store. Like cards, you need to be a member of the YouTube Partner Program to link to external sites on your end screens.
If you are eligible, this is how you can add external links to your end screens:
- Open the YouTube Studio.
- Select “Content” from the menu on the left.
- Select the “Details” option on the video you want to add a link to.
- In the options on the right, select “Endscreen”.
- Select “+ Element” and then select “Link” from the dropdown menu.
- Type in or paste the URL and click apply.
- Then select or upload an image that will be shown on the end screen.
- Type in a custom message and select a call to action to entice viewers to click.
- On the right, you can click and drag the link to make it more prominent.
- On the timeline, you can then adjust when the link should appear and the duration.
- Once everything is filled in, click Save.
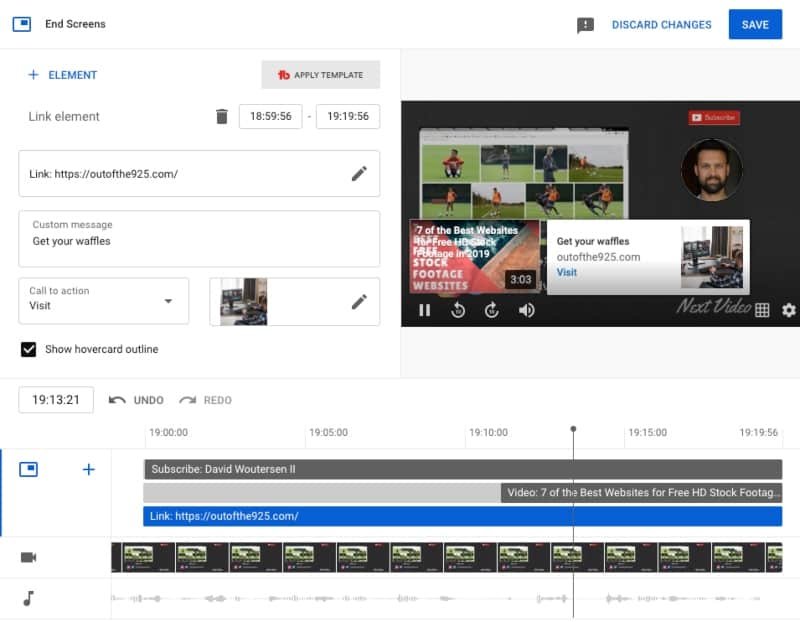
Like cards, you can also add these links during the uploading process under the “Video elements” section.
In your end screen, you can also include a subscribe button to your channel, a subscribe link to other channels, as well as links to a specific video, your latest video, or one of your videos that YouTube thinks is the most relevant for the viewer, as well as being able to add playlists.
How To Add Clickable Links To YouTube Video Descriptions
Links in your video description are one of the easiest ways to get people from your video onto your website or blog, to sign up for an email list, click an affiliate link, etc. All that you need to do is copy the link into your video description. Here’s how:
- Open the YouTube Studio.
- Select “Content” from the menu on the left.
- Select the “Details” option on the video you want to add a link to.
- In the “Description” box, paste in your link.
- Click Save.
P.s. You can also add links in your description directly when you’re uploading your video to YouTube.
When adding links to your video description, avoid including a link in the first paragraph. This should be used to describe what your video is about so YouTube can rank your videos better.
Don’t throw in too many external links in your video description. If you do, include more internal links to even things out. Link to relevant videos and playlists and try not to have more than 50% of your links going to external websites.
Optionally, you can also use emojis to draw attention to important links.
How To Add Clickable Links To Youtube Comments
Another way to add clickable links is to include them directly in your comments. To make them more prominent, pin your comment to the top. This means that your comment with the link will always be at the top of the comment section when someone scrolls down or opens it on a mobile device.
This is how to add a link to your comments and how to pin it to the top:
- Open the video you want to comment on.
- Type in your comment, optionally using an emoji to draw attention to the link, and paste in the URL.
- Click comment.
- Hover over your comment and select the 3 dots menu on the right.
- Click “Pin”.
- Click “Pin” again to confirm.

Pinning a comment can also be a great way to link to a relevant video to increase your channel watch time, or to ask viewers to subscribe if you haven’t yet reached 1,000 subscribers.
Final thoughts on adding clickable links on YouTube
As you can see, YouTube makes it very easy to add links that are clickable to other websites all over the platform.
Unlike many other networks that are desperate to keep you on their website, the bosses over at YouTube know that people use it as a search engine and it’s in their best interests to allow clickable links in many places. are many ways to add clickable links to youtube videos.
These links are great for creators, as they are a great way to drive traffic to your website, make money online, and to even grow your YouTube channel.
