YouTube’s autoplay is designed to keep viewers watching, but if you would rather choose the next video yourself, or leave YouTube after a video, you’ll be relieved to know you can turn this feature off.
In this article, we’re going to look at how to turn off autoplay on YouTube, for both desktop and mobile devices.
Let’s get started.
Things to know about YouTube’s Autoplay
YouTube’s autoplay feature is designed to keep you watching videos on the platform for longer. When this feature is on, a related video (based on your view history, the video you were watching, etc.) will automatically play a few seconds after a video ends.
If you are under the age of 18, Autoplay is turned off as default, however, if you’re 18 or older, Autoplay is by default, turned on.
If you are not logged into your YouTube account, Autoplay will be turned on by default.
You can set different preferences on different devices, so for example, you can have autoplay on for your computer, but off for your smartphone.
Depending on how you’re connected to the internet, autoplay will turn off automatically. If you’re connected via a mobile network, Autoplay will turn off if you’ve been inactive for 30 minutes. If you’re on Wi-Fi, Autoplay will stop automatically after 4 hours.
How to turn off autoplay on YouTube on mobile
If you are on an Android device or an iPhone, this is how to turn off autoplay on YouTube from the YouTube mobile app:
1. Open the YouTube app.
2. Click on any video to play it (you can then pause the video).
3. Tap the icon at the top and middle of the screen, this is the Autoplay icon. If Autoplay is on, this will show a triangular play button (as seen below).
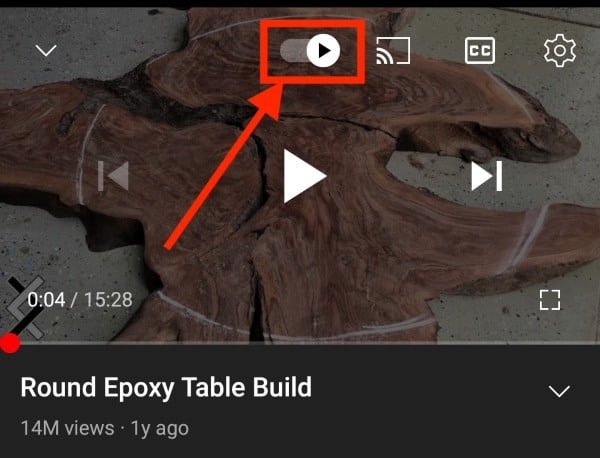
When you turn off Autoplay, it will show “Autoplay is off” and the icon will change to a pause symbol (as shown below).
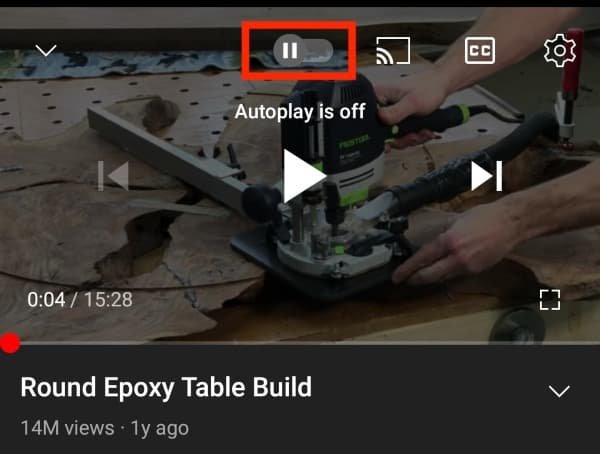
How to turn off autoplay on YouTube on desktop
If you are on a Windows, Mac, Linux, or Chromebook device, follow these steps to turn off YouTube’s Autoplay:
1. Open YouTube.com and log into your account (alternatively, you can continue without logging in, but changes will not be saved).
2. Click on any video to play it (you can then pause the video).
3. In the bottom right corner of the video player, to the left of the CC button, select the Autoplay icon. If it shows a triangular play symbol (as shown below) autoplay is on. Select the button to turn it off.
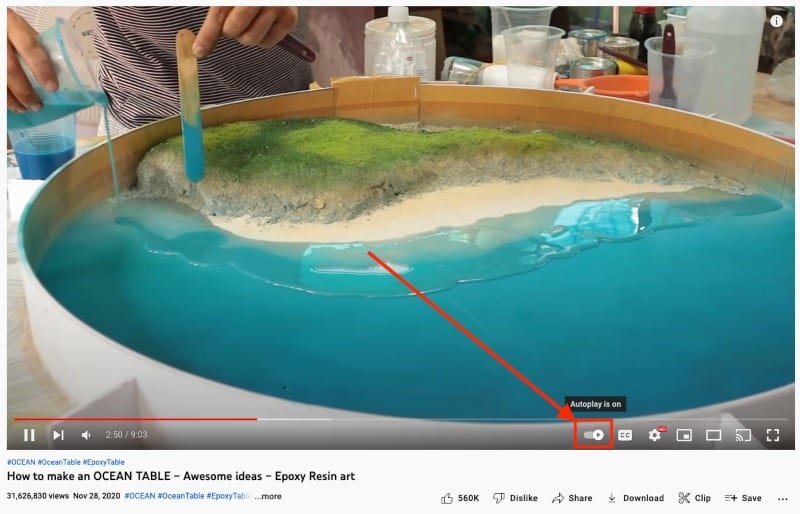
If the button shows a pause symbol, autoplay is off (as shown below).
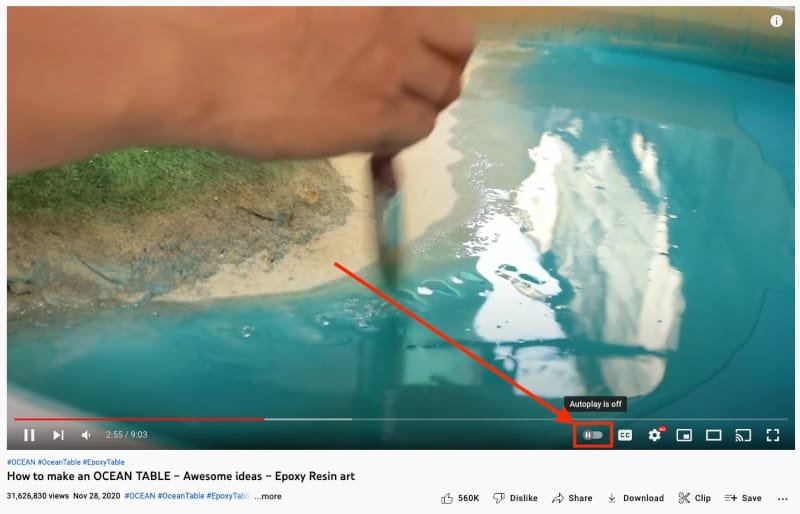
P.s. If you have autoplay on, you can still stop YouTube from playing the next video by clicking the cancel button.
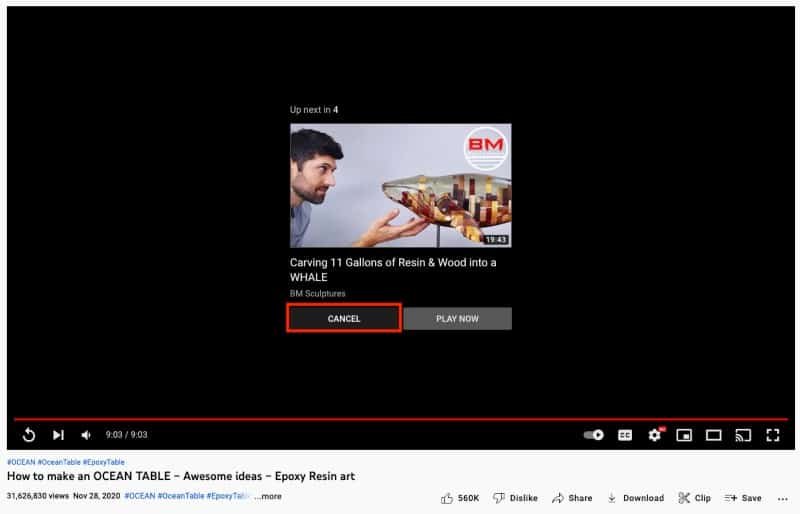
Final Thoughts
If you’d rather choose the next video yourself, or leave YouTube after a video, hopefully, this article has helped you figure out how to turn off autoplay on YouTube and regain control over your viewing experience.
Remember, by disabling autoplay, you can prevent YouTube from automatically playing videos and enjoy the freedom to play YouTube in the background, focus on other tasks or simply enjoying the audio without having the video constantly in view.
Take charge of your YouTube browsing and customize it to suit your preferences.
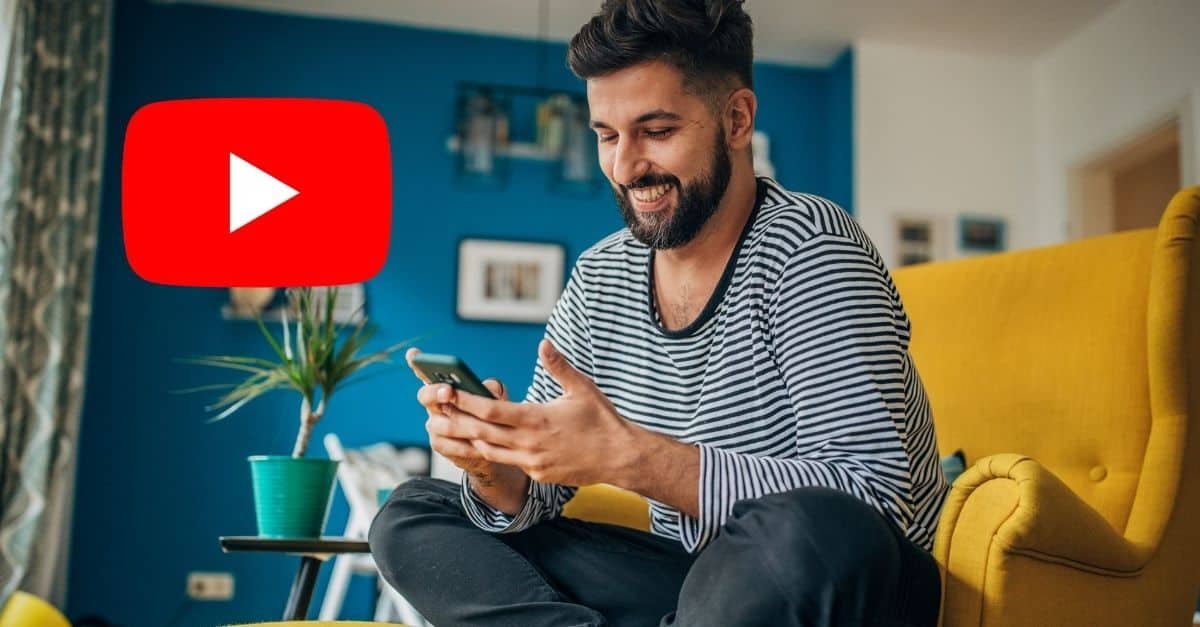
That option seems to have disappeared. I get no button to press.
I get cc , settings then mini player etc.
Still there for me, what device are you using Brian?